
If you’ve just set up your first WordPress website, or you’re thinking of doing so, you might be wondering just how to use WordPress. If so, check out our complete A-Z tutorial on how to make a WordPress website!
How can you create a website with WordPress? How do you get your site looking the way you want it to? How do you add content and extra features?
In this article, I’ll answer all of those questions. I’ll show you how to set up a WordPress website, how to install a theme for the design, how to install plugins to make your website work the way you want it to, and how to create and manage content.
So let’s get started!
How to Create a Website With WordPress
If you want a WordPress website, you have two options:
- A site hosted on WordPress.com. With this model, you add your site to the existing network at WordPress.com and choose the plan that’s right for you. You can get a free site, but features will be very limited.
- A self-hosted site, sometimes called WordPress.org. This is a site you install on hosting space you buy from a hosting provider. The WordPress software is free, so you only have to pay for hosting. You’ll find you get much more flexibility with this model, and the site is yours; it doesn’t belong to the people at WordPress.com.



In this article, I’ll focus on self-hosted WordPress sites, but there are some elements (such as how you add posts and pages) that are relevant to WordPress.com too.
So once you’ve decided to create a self-hosted WordPress site, you’ll need to do two things:
- Find a hosting provider and sign up for hosting.
- Install WordPress on your hosting.
You can install WordPress in one of two ways: using an auto-installer your hosting provider gives you (which is the easier way), or installing WordPress manually (which is slightly more reliable). If you’re new to creating a website, I recommend using an auto-installer.
We’ve created a guide to installing WordPress: follow that if you haven’t already got your site set up.
Discount for Self-Managed Hosting With SiteGround
If you decide to go with a WordPress.org site, take a look at SiteGround. It comes with an easy installer, free support, and automatic updates. We’re happy to be able to offer a huge discount of 70% off self-managed WordPress hosting, thanks to our partnership with SiteGround.
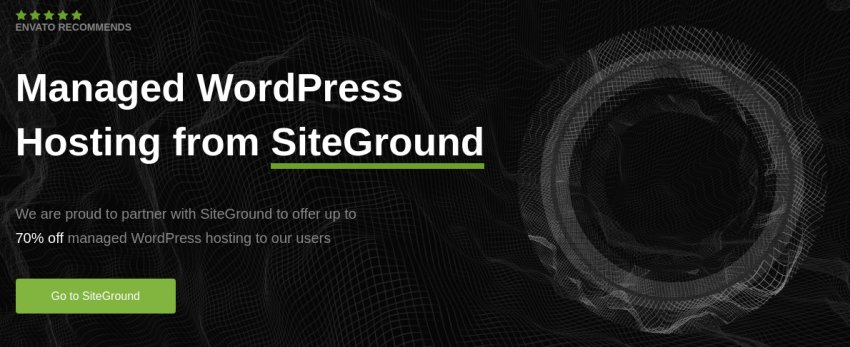


The WordPress Admin Screens: An Overview
Once you’ve created your site, you’ll be confronted with the WordPress admin screens.



The menu on the left leads you to the main sections:
- Dashboard: the main dashboard, which acts as a shortcut to the rest of your site. You can also update themes and plugins from the Updates page in this section.
- Posts: here’s where you add posts. I’ll explain how you use posts shortly.
- Media: the library for all of your media uploads, including images, file attachments, and video.
- Pages: add static pages to your site here.
- Comments: manage comments that people make on your posts.
- Appearance: configure the way your site looks with a theme, widgets, menus, and the Customizer.
- Plugins: install and manage plugins, which add extra functionality to your site.
- Users: add more users to your site, who can access or create content depending on what level of access you give them.
- Tools: tools such as the importer if you want to import content from another website, and other tools that might be added by plugins.
- Settings: configure the site’s settings. I’ll look at these in more detail shortly.
When you install plugins, you’ll find that some of them add extra items to the admin menus. Some will add more items to the existing menus, and some (increasingly, these days) will add a new main-level menu item. These will appear at the bottom of the menu (or at the top in the case of the Jetpack plugin, which gives your self-hosted site the same features as a WordPress.com site).
Take some time to explore these admin screens and see what they do. You’ll find they make more sense once you start adding content and installing plugins, which we’ll come to shortly.
How to Use a Theme for Your Website’s Design
Every WordPress site needs a theme. This is the code that determines how your site looks and how it displays your content.
When you first install WordPress, the default theme will be installed and activated for you. At the time of writing, this is the Twenty Twenty theme: there’s normally a new theme every year.
Sticking with the default theme will make your site look just like millions of others, so it’s worth changing it. There are thousands of great themes out there, and many of them are free.
You install a new theme by going to Appearance > Themes. You can then activate themes on this screen, but I recommend doing it via the Customizer (Appearance > Customize). If you use the Customizer, you can preview what your theme will look like before you activate it.



You can install as many themes as you like and try them out. But you can only have one activated. If you want a theme with more flexibility, you might prefer to buy a premium theme from a provider like Envato. Premium themes tend to have more widget areas, more options for navigation and layout, and more customization options.
The Best WordPress Themes on ThemeForest
While you can do a lot with free themes, if you are creating professional WordPress sites, eventually you will want to explore paid themes. You can discover thousands of the best WordPress themes ever created on ThemeForest. These high-quality WordPress themes will improve your website experience for you and your visitors.
Here are a few of the best-selling and up-and-coming WordPress themes available on ThemeForest for 2020.
How to Install Plugins for Extra Functionality
Once you’ve got a theme, you might be thinking about plugins. Plugins are code you add to your site that adds extra functionality. But don’t worry: you don’t actually work with the code. It’s all done via the admin screens.
You might be wondering why WordPress doesn’t come with all the features you need out of the box, but it’s more efficient to keep the core software lean and then add what you need.
To install a plugin, go to Plugins > Add New. From here, you can choose from popular plugins or search for plugins with specific features. Click the Install button to install a plugin and then the Activate button to activate it.
Once you’ve installed a plugin, you can manage it from the Plugins screen.



Here you can update plugins, deactivate and activate them, and delete them if you no longer need them. It’s wise to keep your plugins up to date as any updates might be to improve security.
There are a few plugins I always install on a new WordPress site:
- a backup plugin
- a security plugin
- a performance plugin
- an SEO plugin
Discover the best WordPress plugins to use in each of these categories by watching our free course:
Installing plugins like these will make sure your site is secure and fast, and that people can find it. Learn more about installing plugins in our guide.
The Best WordPress Plugins on CodeCanyon
You can also find top-quality professional WordPress plugins on CodeCanyon. These plugins come with free support and lifetime upgrades and can help take your site to the next level.



Here are a few of the best-selling and hot new WordPress plugins available on CodeCanyon for 2020.
How to Add Posts and Pages
You’re probably itching to start creating some content.
In WordPress, there are two main types of content:
- Posts. These are your regular updates, your news items or blog posts. This is the content you would expect people to come back for updates on, and that you would share in your social media channels.
- Pages. Static content that doesn’t change much over time and is rarely added to. This will include your ‘About’ page and your ‘Contact’ page, as well as pages detailing your services.
You can also add custom post types to WordPress if you install specific plugins. For example, an e-commerce plugin like WooCommerce will add a ‘product’ post type. That will appear in the main menu, and you’ll use it to add all your products.
To add a post, click Posts > Add New. This takes you to the editing screen.



On this screen, you use blocks to add content. Types of blocks include:
- paragraphs
- lists
- headings
- images
- galleries
- buttons
Some plugins add extra blocks you can use: for example, a forms plugin will add a form block so you can add a form to a post or page.
You can learn more about posts and pages in our free Beginner’s Guide to WordPress course.
Assigning Categories and Tags
You can also add your post to one or more categories, or assign tags to it. You’ll find these on the right-hand side, in the Document pane. Below is an example from one of my own websites.



Categories are useful for organizing your site; think of them as sections. You can add categories to your main navigation menu, and then people can find posts on a given topic. Or they can go to the main blog page and see all of your posts, with the most recent shown first.
Tags are lower level: you wouldn’t use them for navigation, but for adding an extra layer of metadata to posts. The best way to access tag archives is via the Tag Cloud widget, which you can add to your site’s sidebar or footer.
Adding Metadata
You can also add more to your post, including a featured image and an excerpt. These will be displayed on your main blog page where all of your posts are listed, or on other archive pages such as a category or tag page. Below you can see an example from my own website.



Publishing and Editing
Once you’re happy with your post, you can preview it using the Preview button and publish it using the Publish button. You can also schedule it to be published in the future by changing the publication date; the Publish button will change to a Schedule button.
Creating pages is almost exactly the same as creating posts. There’s just one difference, and that’s that pages don’t have metadata like an excerpt, featured image, or categories. And to create a page, go to Pages > Add New.
You can edit your posts and pages at any time, even after they’ve been published. Just click on Posts or Pages and then select the post or page you want to edit. Make the changes and click the Update button.
How to Edit Your Site’s Settings
So now you’ve got some content; it’s time to tweak the settings for your site. You do this via the Settings menu.
Settings you can edit include:
- General: things like the site name, domain name, and strapline.
- Writing: defaults and emailing-in posts (which I wouldn’t recommend).
- Reading: specify whether your home page will list all your blog posts or will be a static page. If it’s a static page, you’ll need to create that page and also create an empty page to hold all your blog posts. If you choose to show all your blog posts on the home page, you don’t need to create the page: WordPress will do it for you.
- Discussion: configure security settings for comments.
- Media: set the default image sizes.
- Permalinks: enable pretty permalinks here, which will make your URLs look nicer and improve your SEO.
- Privacy: set up your privacy policy page.
If you’ve installed some plugins, you’ll probably find you have a few extra options here. Take some time to look through the Settings screens and get things working the way you want.
How to Add Menus and Widgets
There’s a lot to think about when you’re getting to grips with using WordPress to manage your site, and you’re not done yet.
Once you’ve created some posts and pages and installed some plugins, it’s time to add a navigation menu and some widgets.
The navigation menu is essential: without it, people won’t be able to get around your site. And widgets will give your site visitors extra content or navigation that they can access on every page of the site.
You can create as many navigation menus as you want by going to Appearance > Menus. One of them will be your primary navigation, and you can use others in the Navigation Menu widget to display extra menus in your sidebar or footer.
You can also add as many widgets as you want (although I would caution you against going overboard). Widgets let you add snippets of content to every page (and post) in your site, including:
- navigation menus
- call to action buttons
- forms
- lists of posts
- category lists
- a tag cloud
This is just a tiny part of what’s available.
How to Manage Your Site
Once you’ve created your site and added content to it, your job isn’t done. You’ll need to manage it on an ongoing basis.
This will include:
- keeping the software up to date: both WordPress itself and your themes and plugins
- adding new content on a regular basis
- dealing with any security issues (which is why you install a security plugin)
- working on your SEO to get more visitors (hence the SEO plugin)
- sharing your content via social media and other channels (which you can automate with a range of plugins)
Keep on top of your website, and it will work harder for you. A stagnant site will drop through the search engine rankings and may become insecure. Make sure you manage your site regularly, and it will be an asset to you or your business.
Summary
Working with WordPress isn’t as difficult as some people will tell you. Once you’ve installed the software and got to grips with the admin screens, you’ll be able to quickly add content and configure your site settings.
And, over time, you’ll see your content expand and your visitor numbers grow. Enjoy!












Recent Comments